Safari is a well-known name in the web browser industry. Owing to the success of Apple, it is one of the most used web browsers in the world. However, it is exclusive to iOS and macOS. Thus, those who want to experience the browser have to settle for an Apple device.
However, things changed with growing competition. Apple started pushing Safari onto Windows and Android. But the developers were somewhat reluctant with Linux OS. There aren’t any recent or newer versions of Safari available on Linux. Still, Linux users are not completely forgotten. Today’s article will showcase how to install Safari on Linux.
What is Safari?
Safari is a web browser developed and exclusive to Apple. It is integrated into iOS, macOS, and iPadOS. Safari uses Apple’s open-source WebKit, a browse engine derived from KHTML. The browser was first introduced in 2003.
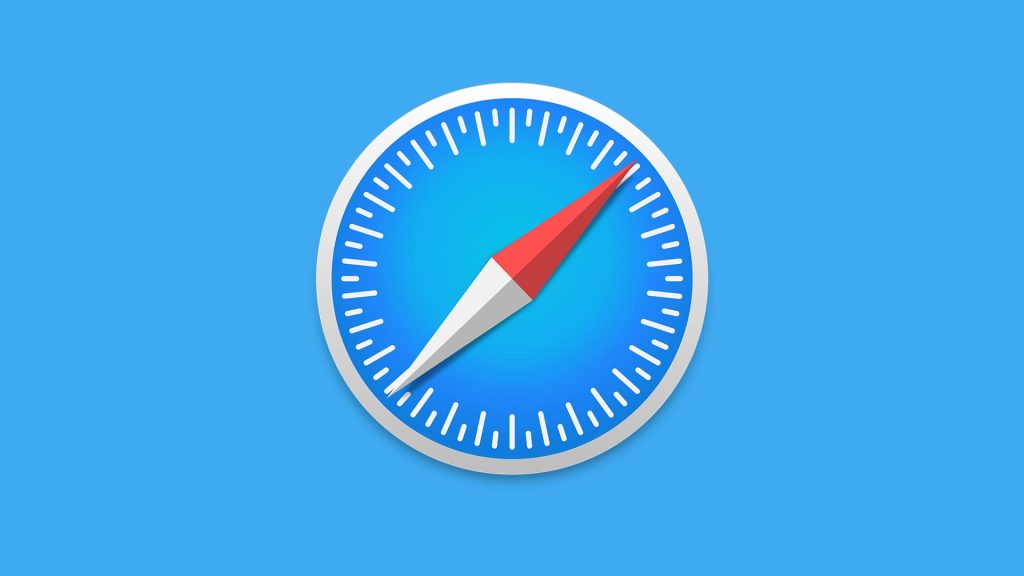
After that, it was also briefly available on Windows from 2007 to 2012. However, the introduction of the iPhone and the iPad are the major contributors to its success. The browser currently has around 54% market share of the mobile browser market in the US. Currently, the browser is on version 16.3
Prerequisites
As we already know, Apple no longer supports Safari for Windows. Hence, the latest version available on Windows is Safari 5. And this is the version that also runs on Linux. Later Safari versions are also not available for Linux. Thus, by using the WINE repository, users can install Safari.
Beware – As it is a fairly older version of Safari, users are bound to get into unique issues which are unpredictable at their best.
If you still want to install Safari, make sure:
- Your device has a Linux distro.
- You have to install WINE.
- And a working internet connection.
Install Safari using command line
Like most installations on Linux, we can use the Command Terminal to install Safari. However, users first need to install WINE, a well-known Linux package that allows users to install Safari. Although different distros will require separate commands for installing WINE, we are going ahead with Ubuntu as it is a well known distribution.
Installing Safari on Ubuntu
Before proceeding with WINE installation, one should understand that the WINE version for Ubuntu is pretty outdated. Hence, the first order of business should be to update WINE then install it and get Safari. The relevant steps are as follows:
Step 1. First, launch the Command Terminal by pressing the Ctrl + Alt + T keys.
Step 2. Then, add the WINE key to your system by using the command:
wget -nc https://dl.winehq.org/wine-builds/winehq.keysudo apt-key add winehq.keyStep 3. Now, add the repository to the system database.
Note that the command used the keyword impish, since it is for Ubuntu 21.10. For other versions use the corresponding Ubuntu names such as bionic, xenial, dingo, etc.
sudo apt-add-repository 'deb https://dl.winehq.org/wine-builds/ubuntu/ impish main'Step 4. After that, update the package list.
sudo apt updateStep 5. And finally, install a stable version of WINE.
sudo apt install --install-recommends winehq-stableOR
sudo apt install wine64Step 6. Now that you are ready with WINE, it’s time to download Safari. But first, users need to create a Download and Build directory.
For that purpose, enter the code
mkdir -p ~/build/safaricd ~/build/safariStep 7. Now, download Safari with a wget command.
wget http://appldnld.apple.com/Safari5/041-5487.20120509.INU8B/SafariSetup.exeStep 8. Since Safari has been installed, try launching it. The required command is:
wine SafariSetup.exeNote – Sometimes you might be prompted to install additional software such as Mono or Gecko at this step. Install them and wait for the installation to be complete. After all the necessary installation, the Safari Installer will launch automatically.
Step 9. Finally, all you have to do is follow the instructions of the installer to finish the process.
Installing Safari on Debian
Those who are running a Debian distro should use the apt-get command instead to install WINE.
sudo apt-get install wine64Installing Safari on Arch Linux
Arch Linux users should worry about updating the WINE binaries. Hence, they should directly install WINE using the command:
sudo pacman -S wineInstalling Safari on Fedora
The same goes for Fedora users, as they do not have to look for the updated WINE version, and they can directly install WINE using the dnf command.
sudo dnf install wineInstalling Safari on OpenSUSE
And finally, those users running the OpenSUSE distro have to use a zypper command to install the recent version of WINE, the command being:
sudo zypper install wineNote – The system can ask for a password during WINE installation, so enter your admin password to proceed.
Install Safari GUI
WINE is not the most user-friendly software out there. Especially on Linux where there are different choices available. Hence, users can utilize the PlayOnLinux software to procure a Safari GUI.
Step 1. First, launch the Command Terminal using Ctrl + Alt + T.
Step 2. Then, install PlayOnLinux software.
sudo apt install playonlinuxStep 3. Now, find the PlayOnLinux software in your Applications menu.
Step 4. Open the app and from the window select “Install a Program.”
Step 5. Click on the Search bar and enter Safari.
Step 6. Now, select the web browser and click Install.
Step 7. After that, follow the on-screen instructions to install the Safari Installer.
Step 8. Here, users should click on the Safari Installer to launch the custom PlayOnLinux Installation Wizard.
Step 9. Now, press Next. The installer will first load a virtual drive and create a sandbox where it will install a version of WINE compatible with Safari.
Step 10. Users can also install the optional WINE Mono package when prompted. It is a compatibility package layer that ensures .NET programs get the required DLL files to work properly.
Step 11. Similarly, users can also install Gecko to have a more seamless Safari experience.
Step 12. In the end, click on Download the Program and click on Next. The Safari Installer will run and users can install the browser.
Step 13. Finally, make sure to uncheck the “Automatically Update Safari” option during the installation.